¿Quieres organizar o reordenar las páginas de WordPress con arrastrar y soltar?
De forma predeterminada, WordPress enumera sus páginas en orden alfabético, tanto en el administrador de back-end como en el front-end de su sitio web. Pero si los desea en un orden diferente, deberá cambiarlo usted mismo.
En este artículo, le mostraremos cómo organizar o reordenar sus páginas de WordPress con la función de arrastrar y soltar.
Cuándo es posible que necesite reordenar las páginas de WordPress
Es posible que necesites reordenar tus páginas de WordPress si tienes una forma específica de organizar los elementos de tu menú. Por ejemplo, si su blog tiene una página «Comience aquí», probablemente la querrá como uno de los primeros elementos de su menú y no como los últimos.
De esta manera, los nuevos visitantes podrán encontrarlo fácilmente, aprender más sobre su sitio web de WordPress y navegar por él de manera más eficiente.

Cuando crea una nueva página en WordPress, se colocará automáticamente en orden alfabético. Esto es diferente de las publicaciones de blog, que se enumeran según su fecha de publicación.
Entonces, si ya tiene páginas como Acerca de nosotros, Blog y Contáctenos, y decide agregar una página Comience aquí, aparecerá al final del menú.
Otra razón para organizar tus páginas de WordPress es cuando quieres agruparlas según su importancia o la frecuencia con la que las editas. Esto facilita la búsqueda y actualización rápida de páginas importantes en el área de administración.
Si desea cambiar el orden de las páginas en su sitio de WordPress, continúe leyendo. Lo guiaremos a través de 4 métodos sencillos que puede probar, la mayoría de los cuales utilizan una función de arrastrar y soltar.
Puede utilizar los enlaces rápidos a continuación para ir a la sección que desea leer:
Nota: Estamos utilizando WordPress.org para este tutorial, no WordPress.com. Algunos métodos aquí pueden funcionar con WordPress.com, pero si usa la versión gratuita, no podrá usar el complemento en el primer método.
Puede obtener más información sobre las diferencias entre WordPress.org y WordPress.com en nuestro cuadro comparativo.
Método 1: Organice las páginas de WordPress con un orden de páginas simple (método de complemento)
El primer método es utilizar Orden de páginas simple. Este complemento gratuito puede activar una función de arrastrar y soltar que le permite reorganizar sus páginas de WordPress y también funciona con tipos de publicaciones personalizadas con atributos de página.
Recomendamos este método si eres un principiante y tienes muchas páginas que organizar.
Primero, necesitas instalar y activar el complemento de WordPress en el área de administración. Una vez hecho esto, simplemente vaya a Páginas » Todas las páginas. Cuando pasa el cursor sobre su lista de páginas, su cursor ahora debería usar un ícono de 4 flechas y puede reordenar sus páginas de WordPress, así:

Método 2: reordenar las páginas de WordPress cambiando el atributo de la página de pedido (sin complemento)
Otra forma de reorganizar las páginas de WordPress es ajustando el número de pedido de cada página en la configuración de Atributos de página. Sin embargo, sólo recomendamos este método si tiene pocas páginas, ya que necesitará editar cada página individualmente.
En el panel de WordPress, vaya a Páginas » Todas las páginas. Luego, haga clic en «Edición rápida».

Después de eso, verá «Pedido» (arriba del menú desplegable «Plantilla»). De forma predeterminada, todas las páginas tendrán ‘0’ como orden.
Para priorizar las páginas correctamente, asegúrese de asignar a cada una un número único. Por ejemplo, si tiene 7 páginas y desea que su página de «Inicio» sea la primera, establezca su orden en «1». Si la siguiente prioridad es su página «Empezar aquí», entonces déle el orden «2», y así sucesivamente.
Números más bajos significan mayor prioridad. Ninguna página debe usar ‘0’ porque hará que WordPress coloque esa página primero en el área de administración y en su menú de navegación.
Una vez hecho esto, simplemente haga clic en el botón ‘Actualizar’.

Esto es lo que realmente hace el complemento Ordenación de páginas simple del primer método. Cuando reorganizas tus páginas, el complemento también cambia automáticamente sus números de pedido.
También puedes cambiar el orden de una página dentro del editor de bloques de Gutenberg. En la barra lateral «Página», desplácese hacia abajo hasta la sección «Atributos de la página».
Aquí puede modificar el número de pedido y, si es necesario, asignar la página como subpágina a una página principal. Una vez que haya insertado un número, simplemente haga clic en el botón ‘Actualizar’ o ‘Publicar’.

Cuando sigue los métodos 1 y 2, el orden de sus páginas también debería reflejarse en su menú de navegación. Pero si eso no sucede, puedes probar los métodos 3 o 4.
Si utiliza un tema de bloque de WordPress, también puede organizar sus páginas de WordPress en el menú con el Editor completo del sitio.
Primero, ve a Apariencia » Editor desde el panel de WordPress.

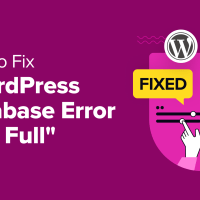 Cómo solucionar el error «Disco lleno de error de base de datos de WordPress»
Cómo solucionar el error «Disco lleno de error de base de datos de WordPress»Ahora verá una lista de opciones de menú para elegir en la barra lateral de Edición completa del sitio.
Simplemente haga clic en ‘Navegación’ para organizar sus páginas de WordPress en el menú de navegación.

En la página siguiente, verá una lista de todas sus páginas.
Allí, simplemente haga clic en el botón de lápiz ‘Editar’ al lado de Navegación.

Continúe y haga clic en el bloque Menú para que aparezca la barra de herramientas del bloque.
Después de eso, haga clic en el botón ‘Editar’.

Aparecerá una ventana emergente que le preguntará si desea separar su bloque ‘Lista de páginas’ de la versión que muestra automáticamente todas sus páginas publicadas. Hacer esto le permitirá agregar, eliminar o reordenar las páginas de esa lista.
Continúe y haga clic en ‘Separar’ para continuar.

Ahora, simplemente haga clic en un elemento del menú dentro del bloque.
Luego, use las flechas derecha e izquierda en la barra de herramientas para reorganizar el orden de las páginas.

También puedes hacer lo mismo en la barra lateral de configuración del bloque haciendo clic en el botón de tres puntos al lado de un elemento del menú.
Luego verá opciones para mover el elemento hacia arriba o hacia abajo, agregar un submenú o eliminar la página del menú.

Una vez que esté satisfecho con el aspecto del menú, simplemente haga clic en el botón «Guardar».
Si utiliza un tema clásico de WordPress, puede reorganizar las páginas de WordPress en su menú utilizando el editor de menú.
Simplemente ve a Apariencia » Menús Para empezar. Si aún no ha creado un menú, puede leer nuestra guía sobre cómo agregar un menú de navegación en WordPress.
Para reordenar los elementos del menú, simplemente arrastre y suelte las páginas, así:

Alternativamente, puede hacer clic en el signo de flecha en el elemento del menú.
Luego, verá algunas opciones para mover la página hacia arriba, hacia abajo, arriba o debajo de una página principal.

Cuando esté satisfecho con la estructura del menú, simplemente haga clic en «Guardar menú».
Bonificación: cómo reordenar las publicaciones en la página de inicio de su blog de WordPress
Ya hemos hablado de cómo reordenar las páginas de WordPress, pero ¿qué tal reorganizar las publicaciones de tu blog?
Si tiene una página de blog en su sitio web de WordPress, puede notar que sus publicaciones se organizan automáticamente en orden cronológico inverso (desde las publicaciones más recientes hasta las menos recientes).
Esta ya es una buena opción de forma predeterminada, ya que los usuarios podrán ver su contenido más reciente. Sin embargo, puede haber casos en los que quieras que una publicación en particular siempre esté destacada, como cuando promocionas un evento especial.
En este caso, es posible que desees consultar nuestra guía paso a paso sobre cómo reordenar fácilmente las publicaciones de blog en WordPress.
Este tutorial analiza varios métodos para reorganizar sus publicaciones de WordPress, desde usar el complemento Orden de tipos de publicaciones y agregar código a su archivo funciones.php hasta reorganizar las páginas de sus productos con WooCommerce.
Esperamos que este artículo le haya ayudado a aprender cómo organizar o reordenar páginas de WordPress arrastrando y soltando. Es posible que también desee consultar nuestra lista de los consejos, trucos y trucos de WordPress más buscados y nuestra selección experta de complementos de WordPress imprescindibles para hacer crecer su sitio web.
Si te gustó este artículo, suscríbete a nuestro Canal de Youtube para tutoriales en vídeo de WordPress. También puedes encontrarnos en Gorjeo y Facebook.
❯ También te interesa: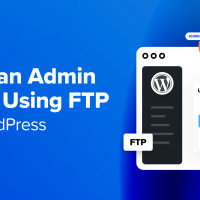 Cómo agregar un usuario administrador en WordPress usando FTP (tutorial sencillo)
Cómo agregar un usuario administrador en WordPress usando FTP (tutorial sencillo)
Fuente: Cómo organizar o reordenar páginas de WordPress con arrastrar y soltar



