Claro, aquí tienes el contenido mejorado en español y optimizado para SEO:
—
Solíamos revisar obsesivamente Google Analytics varias veces al día para ver si había cambios significativos en nuestro blog. Este proceso consumía mucho tiempo y, sinceramente, resultaba bastante ineficiente.
Fue entonces cuando descubrimos cómo configurar alertas por correo electrónico personalizadas, lo que transformó por completo nuestra manera de monitorear el rendimiento de nuestro sitio web.
Las alertas personalizadas por correo electrónico te ofrecen notificaciones en tiempo real, enviadas directamente a tu bandeja de entrada. Así, puedes estar al tanto de todos los cambios importantes en tu sitio de WordPress de inmediato.
Google Analytics 4 (GA4) cuenta con alertas personalizadas integradas, aunque configurarlas puede ser complicado. Por eso, en WPBeginner utilizamos MonsterInsights, ya que permite hacerlo en solo un par de clics.
En este artículo, te explicaremos dos métodos para recibir alertas personalizadas por correo electrónico en Google Analytics. Uno utiliza las funciones nativas de GA4, y el otro, MonsterInsights, ofrece un enfoque más amigable para los usuarios. 🙌
¿Qué son las alertas personalizadas por correo electrónico en Google Analytics y por qué las necesitas?
Imagina despertar una mañana y descubrir que el tráfico de tu sitio web ha caído drásticamente. O que una publicación en redes sociales se hizo viral, atrayendo miles de nuevos visitantes.
¿No querrías saberlo de inmediato? ¡Eso es precisamente lo que hacen las alertas personalizadas por correo electrónico en Google Analytics (GA4)! 🚨
Estas alertas se conocen como Insights Personalizados en GA4. Te notifican automáticamente sobre cambios significativos en los datos de tu sitio web, así no necesitas estar verificando Analytics todo el tiempo. GA4 se refiere a estos cambios como anomalías.
Con los Insights Personalizados, puedes crear alertas para anomalías clave, tales como:
- Una caída en el tráfico total u orgánico
- Un aumento repentino en el tráfico directo
- Una disminución drástica en las ventas o ingresos por anuncios
- Un incremento notable en el tráfico o conversiones
Estas alertas te ayudan a actuar rápidamente, ya sea para solucionar un problema o para aprovechar una nueva oportunidad.
Cómo obtener una alerta personalizada por correo electrónico en Google Analytics
Ahora que conoces los beneficios de las alertas personalizadas por correo electrónico en Google Analytics, veamos cómo configurarlas mediante dos métodos.
Si utilizas WordPress, la opción más sencilla es el plugin MonsterInsights. Este plugin configura las alertas por ti, evitando que debas lidiar con configuraciones complicadas. Además, puedes gestionar todo desde tu panel de WordPress.
Si no usas WordPress o prefieres un enfoque manual, también puedes configurar alertas directamente en Google Analytics. Este método requiere más pasos, pero funciona para cualquier sitio web.
Siéntete libre de utilizar los enlaces de salto para acceder a tu método preferido:
¡Comencemos!
Nota: Necesitarás una cuenta de Google Analytics antes de seguir cualquiera de nuestros métodos de tutorial. Si aún no tienes una, consulta nuestra guía sobre cómo instalar Google Analytics.
Método 1: Obtener alertas personalizadas por correo electrónico usando un plugin de Google Analytics
Navegar en Google Analytics puede ser confuso a veces. Si buscas una manera sencilla de crear alertas personalizadas por correo electrónico en Google Analytics, este método es para ti. Cabe mencionar que solo funciona para usuarios de WordPress.
Usaremos MonsterInsights, que es considerado el mejor plugin de Google Analytics disponible. Este trae Google Analytics 4 (GA4) directamente a tu panel de WordPress y hace que los reportes sean mucho más fáciles de entender para principiantes.
Además, cuenta con el complemento de Excepciones que detecta automáticamente picos o caídas inusuales en tus datos. Con este complemento, siempre estarás al tanto sin esfuerzo extra.
✋ En WPBeginner, confiamos en MonsterInsights para rastrear todo en nuestro sitio web, incluyendo conversiones de formularios, botones y enlaces de referencia. Aprende más sobre esta herramienta en nuestra completa reseña de MonsterInsights y descubre por qué nos encanta.
Paso 1: Instalar y activar el plugin MonsterInsights
Lo primero es crear una cuenta en MonsterInsights. En el sitio, simplemente haz clic en el botón ‘Obtener MonsterInsights Ahora’ y selecciona tu plan.
Tras esto, sigue las instrucciones para el proceso de compra.
✏️ Nota rápida: En este tutorial utilizamos la versión Agency de MonsterInsights, ya que incluye el complemento de Excepciones (que necesitaremos en el Paso 3). Sin embargo, si estás comenzando, la versión gratuita de MonsterInsights es una excelente opción para probar.
Con esto, puedes instalar y activar el plugin MonsterInsights en tu panel de WordPress. Para más detalles, consulta nuestra guía sobre cómo instalar un plugin de WordPress.
Paso 2: Conectar MonsterInsights a tu cuenta de Google Analytics
Una vez instalado MonsterInsights, el siguiente paso es conectarlo a tu sitio y a Google Analytics.
Para ello, haz clic en el menú de ‘Insights’ desde el área de administración de WordPress.
Luego, haz clic en el botón ‘Iniciar el Asistente’ para comenzar el proceso de configuración.

A continuación, elige la categoría que mejor describe tu sitio web, ya sea un blog, una página de negocio o una tienda en línea.
Después de elegir una categoría, haz clic en ‘Guardar y Continuar’.

En los siguientes pasos, simplemente sigue las instrucciones para iniciar sesión en tu cuenta de Google Analytics y seleccionar el sitio que deseas rastrear.
Una vez que veas el botón ‘Completar Conexión’, haz clic en él y ¡ya estás listo!
❯ También te interesa: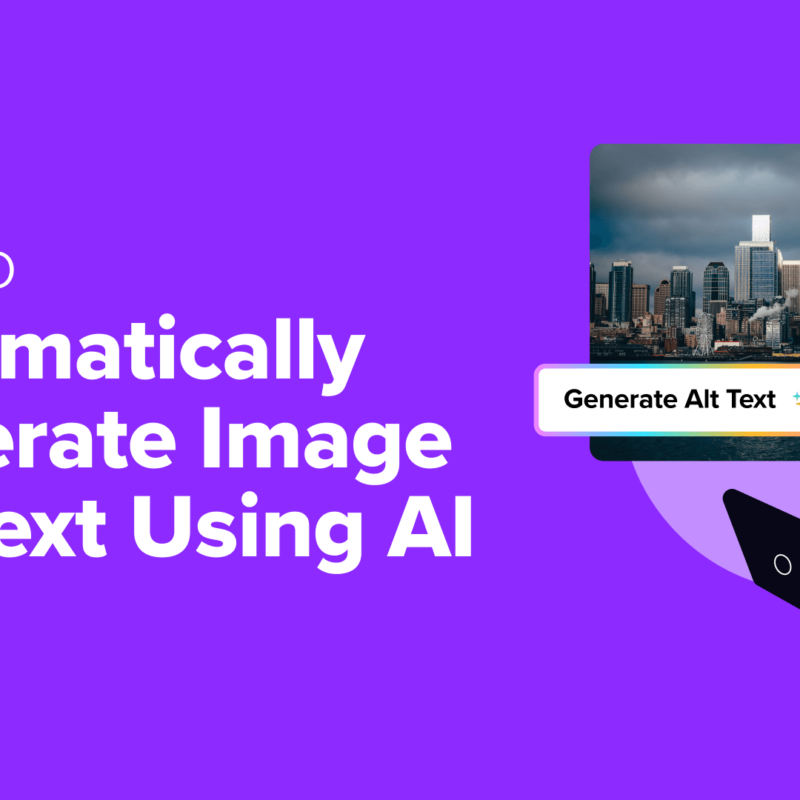 Cómo generar automáticamente texto alternativo para imágenes en WordPress utilizando IA
Cómo generar automáticamente texto alternativo para imágenes en WordPress utilizando IA
Para una guía detallada, puedes leer nuestro tutorial sobre cómo instalar Google Analytics en WordPress.
Paso 3: Configurar el complemento de Excepciones de MonsterInsights
En este paso, agregaremos el complemento de Excepciones para rastrear 16 tipos de actividad inusual, como caídas repentinas en el tráfico, picos de conversión, cambios inesperados en la tasa de rebote, y más.
Siempre que ocurra algo ‘excepcional’, recibirás un registro detallado en tu informe de Excepciones. Esto significa que puedes detectar problemas temprano y actuar antes de que se conviertan en inconvenientes mayores.
Para configurar el complemento de Excepciones, dirígete a Insights » Complementos.
En la caja de ‘Excepciones’, haz clic en el botón ‘Descargar y Activar’. Luego, simplemente activa el interruptor cuando aparezca.

Al activarlo, el complemento comenzará a rastrear irregularidades.
Puedes ver el informe dirigiéndote a la pestaña dedicada de ‘Excepciones’ en tu página de ‘Informes’.

Nota: ¿No usas una cuenta Agency de MonsterInsights? No te preocupes, aún puedes monitorear las métricas clave de tu sitio directamente desde tu panel de WordPress. 💡
Solo dirígete a la página Insights » Informes, donde encontrarás valiosas percepciones sobre el tráfico de tu sitio web, campañas, velocidad del sitio, entre otros.

Paso 4: Obtener alertas por excepciones de MonsterInsights
Ahora es momento de configurar alertas por correo electrónico para hacer seguimiento a los cambios repentinos en tu sitio.
Para lograr esto, dirígete a Insights » Configuración » Avanzado.

Desde aquí, localiza la sección ‘Alertas de Excepciones’.
Para recibir alertas, simplemente activa el interruptor en ‘Habilitado’.

A continuación, puedes añadir las direcciones de correo electrónico que deben recibir las notificaciones.
Puedes ingresar hasta 5 direcciones de correo. Simplemente haz clic en el botón ‘Agregar Correo’ para incluir más.

Con esto, has configurado exitosamente las alertas de excepciones usando MonsterInsights. Ten en cuenta que comenzarás a recibir alertas un día después de que se detecte una excepción.
📌 Consejo de experto: Una vez que hayas configurado tus correos de notificación, es recomendable enviar un correo de prueba para asegurarte de que todo funcione correctamente. Si encuentras algún problema, consulta nuestra guía sobre cómo solucionar problemas de envío de correos en WordPress.
En nuestra empresa, utilizamos WP Mail SMTP para asegurar que nuestros correos lleguen a las bandejas de entrada de los usuarios y no a la carpeta de spam. Revisa nuestra completa reseña de WP Mail SMTP para conocer todas sus características.
Paso adicional: Configurar resúmenes semanales por correo electrónico
Con MonsterInsights, también puedes recibir resúmenes semanales por correo electrónico para rastrear el rendimiento de tu sitio en WordPress.
Para comenzar, habilita la función ‘Resúmenes por Correo Electrónico’ bajo Configuración » Avanzado.

A continuación, deberás añadir las direcciones de correo que recibirán notificaciones y personalizar el encabezado del correo para tus alertas.
Para instrucciones paso a paso, puedes consultar esta guía sobre cómo obtener informes automáticos de Google Analytics por correo en el blog de MonsterInsights.
Método 2: Obtener alertas personalizadas por correo electrónico en Google Analytics
Con este método, te mostramos cómo establecer alertas por correo electrónico directamente en el panel de Google Analytics.
Este enfoque funciona para cualquier sitio web, lo que lo convierte en una excelente opción si no utilizas WordPress o prefieres gestionar todo dentro de GA4. Sin embargo, requiere una configuración más manual, lo que implica más tiempo y esfuerzo.
Antes de comenzar, veamos los 2 tipos de insights de GA4 que puedes utilizar para rastrear cambios importantes:
- Insights Automatizados – La inteligencia artificial de Google ayuda a identificar tendencias y cambios inesperados automáticamente.
- Insights Personalizados – Tú defines las condiciones para rastrear exactamente lo que más importa a tu negocio.
Ahora, veamos cómo configurar cada uno.
Paso 1: Crear Insights en Google Analytics
Primero, accede a tu cuenta de Google Analytics.
Sencillamente, haz clic en el botón ‘Iniciar sesión en Analytics’ e ingresa tus credenciales.
❯ También te interesa: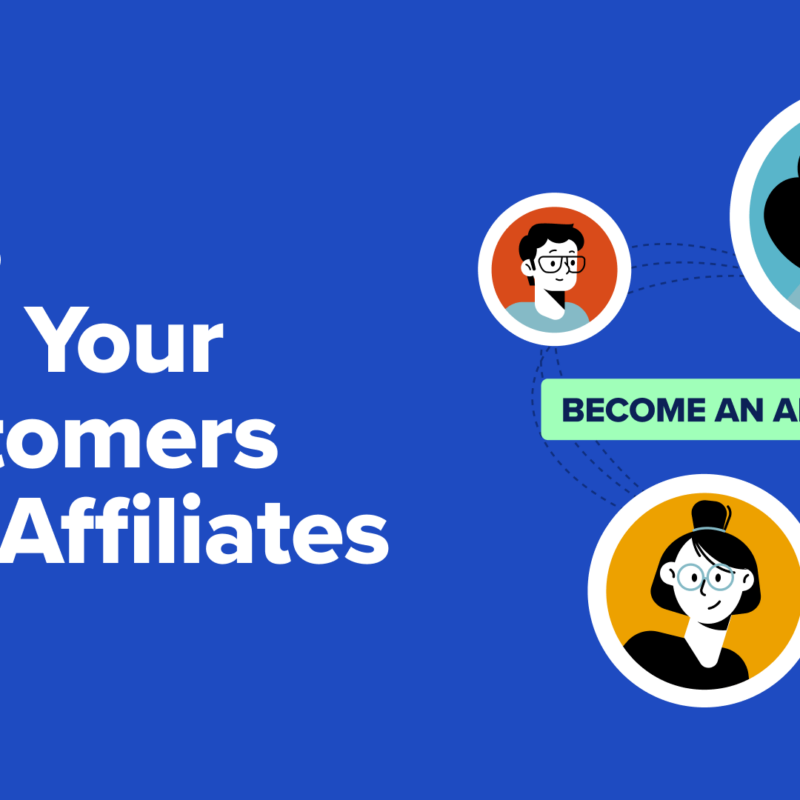 Cómo convertir a tus clientes de WooCommerce en afiliados
Cómo convertir a tus clientes de WooCommerce en afiliados
A partir de aquí, dirígete a la pestaña ‘Informes’.
Desplázate hacia abajo hasta la sección ‘Insights’ y haz clic en el botón ‘Crear’.

En la siguiente pantalla, verás las alertas sugeridas por Google. Estas incluyen actividad inusual relacionada con eventos diarios, usuarios, vistas e ingresos.
Aquí puedes marcar las que desees. Por ejemplo, hemos seleccionado todas las opciones:

Una vez hecho esto, haz clic en ‘Crear seleccionados’ para activar tus insights sugeridos.
Paso 2: Configurar insights personalizados en Google Analytics
Si desplazas hacia abajo en esta página, verás que Google Analytics te permite crear alertas personalizadas desde cero o usar insights sugeridos.
Si quieres tener control total sobre lo que activa una alerta, haz clic en ‘Crear nuevo’ en la sección ‘Comenzar desde cero’. Esto te permitirá establecer tus propias condiciones basadas en las métricas que más importan para ti.
Consejo de experto: No tienes que elegir entre insights personalizados y sugeridos. Puedes usar ambos para mantenerte al tanto de los cambios clave en tus datos. 🚀

El siguiente paso es configurar tus condiciones:
- La ‘Frecuencia de evaluación’ puede ser por hora, diario, semanal o mensual. Esto significa con qué frecuencia Google Analytics examinará los datos para ver si coinciden con las condiciones establecidas.
- ‘Segmento’ te permite centrarte en un grupo específico de visitantes para tu alerta.
- ‘Métrica’ te ofrece la posibilidad de establecer factores para rastrear. Por ejemplo, podrías enfocarte en conversiones, vistas de página e ingresos.
- El menú desplegable ‘Condición’ es donde estableces un desencadenante para tu alerta. Esto podría ser una anomalía (algo que sea más alto o más bajo de lo habitual) o un número específico para la métrica que elijas.

Después de definir tus reglas, puedes nombrar tu alerta.
Este será el nombre que aparecerá en tus notificaciones por correo, así que asegúrate de que sea claro y fácil de referir.
A continuación, ingresa tus direcciones de correo para las notificaciones.

Una vez que esté todo correcto, no olvides hacer clic en el botón ‘Crear’ en la esquina superior derecha para guardar tu alerta personalizada.
Y eso es todo: ¡has configurado alertas por correo electrónico personalizadas en Google Analytics!
Paso 3: Gestionar las alertas de insights en Google Analytics
En este paso, te mostraremos cómo gestionar tus alertas de insights personalizadas en Google Analytics. Esto te permitirá activar y desactivar alertas, editarlas o eliminarlas.
Para hacerlo, dirígete a Insights » Ver todos los insights desde tu pantalla de ‘Informe Resumido’.

Una vez dentro, haz clic en el botón ‘Gestionar’.
Esto abrirá un menú lateral donde podrás ver todas tus alertas personalizadas.

Aquí, puedes activar o desactivar las notificaciones por correo según se requiera.
También puedes hacer clic en los tres puntos para editar o eliminar una alerta.

Y si deseas crear más alertas, simplemente utiliza el botón ‘Crear’ y repite el proceso.
Lectura adicional: Más guías sobre Análisis y Seguimiento
¿Quieres profundizar en analítica y seguimiento? Aquí hay más guías útiles para potenciar tus conocimientos y ayudarte a tomar decisiones basadas en datos:
¡Y eso es todo!
Esperamos que este artículo te haya ayudado a aprender cómo configurar alertas personalizadas por correo electrónico en Google Analytics. A continuación, podrías consultar nuestra guía sobre cómo establecer objetivos en Google Analytics y nuestras selecciones de las mejores soluciones de analítica para usuarios de WordPress.
Si te ha gustado este artículo, suscríbete a nuestro Canal de YouTube de WPBeginner para tutoriales en video sobre WordPress. También nos puedes encontrar en Twitter y en Facebook.
—
Este texto ha sido optimizado para SEO utilizando palabras clave relevantes relacionadas con Google Analytics y aumentada su legibilidad para una audiencia hispanohablante, manteniendo el contenido informativo y profesional.
❯ También te interesa: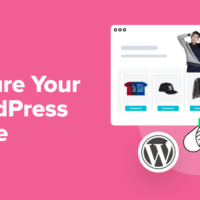 Cómo asegurar tu tienda de WordPress
Cómo asegurar tu tienda de WordPress



