Ofrecer un descuento por primera compra es una de las maneras más efectivas de convertir a los visitantes de tu sitio en clientes. Este enfoque puede ayudarte a:
- Transformar a los navegantes indecisos en clientes satisfechos.
- Construir una lista de correos electrónicos con potenciales compradores recurrentes.
- Crear un sentido de urgencia que impulse las ventas.
Si deseas establecer un descuento para la primera compra en tu tienda WooCommerce, tienes varias opciones. Hemos probado diversas alternativas y hemos reducido la lista a las tres mejores que realmente funcionan.
Si buscas crear un código de descuento para la primera compra y compartirlo fácilmente con los compradores, te recomendamos utilizar Advanced Coupons.
Este potente plugin de cupones te permite compartir tu código de descuento en cualquier lugar: en tu sitio web, publicaciones en redes sociales, boletines de correo electrónico o incluso en materiales impresos. Los clientes pueden ingresar el código al finalizar la compra para obtener su descuento.
Puedes consultar nuestra detallada revisión de Advanced Coupons para ver todas sus características en acción.
✌️ Nota: Necesitarás tanto la versión gratuita como la premium de Advanced Coupons (a partir de $59.50 al año). Además de las configuraciones necesarias para este método, la versión premium incluye muchas funciones dinámicas y reglas de cupones para hacer crecer tu negocio.
Paso 1: Configurando Advanced Coupons
Comencemos por instalar Advanced Coupons en tu sitio. Después de descargar ambos plugins, dirígete al panel de control de WordPress para instalarlos y activarlos.
¿Necesitas ayuda? Consulta nuestra guía paso a paso sobre cómo instalar un plugin de WordPress.
Una vez activado, deberás ingresar la licencia de tu plugin. Ve a Cupones » Licencia en tu panel de control.

Tu clave de licencia se encuentra en el panel de control de tu cuenta de Advanced Coupons. Ingresa esta clave junto con el correo electrónico que usaste al adquirir el plugin y haz clic en ‘Activar Clave’.
Paso 2: Creando Tu Cupón para Primera Compra
Pasemos a la parte emocionante: crear tu cupón de descuento automatizado. Dirígete a Cupones » Agregar Nuevo en el panel de WordPress.

Primero, dale a tu cupón un código que sea fácil de recordar, como ‘PRIMERPEDIDO’ o ‘BIENVENIDA’. Puedes agregar una descripción si lo deseas.

Luego, desplázate hacia abajo hasta la sección ‘Datos del cupón’ y abre la pestaña ‘General’. Bajo ‘Tipo de Descuento’, verás varias opciones:
- Porcentaje del total de la compra
- Descuento de cantidad fija (carrito o producto)
- Cashback en créditos de tienda (porcentaje o fijo)
- Ofertas de compra uno y llévate otro
Elige el tipo que más sentido tenga para tu tienda. Generalmente, recomendamos descuentos porcentuales para compradores primerizos, ya que funcionan bien independientemente del monto de la compra.

Después de seleccionar tu tipo de descuento, puedes ingresar la cantidad del descuento. Además, puedes permitir el envío gratuito con el cupón y habilitar o deshabilitar ‘Forzar Aplicación’ (para reemplazar otros cupones existentes con el primer cupón de descuento).
También puedes establecer un límite en el descuento porcentual para establecer restricciones sobre el monto máximo del descuento.
Por ejemplo, puedes establecer un 15% de descuento con un límite de $30. Si un producto cuesta $300, el cliente obtendrá $30 de descuento en lugar de $45.

Luego, cambia a la sección de ‘Restricción de Uso’. Hay muchas configuraciones para explorar aquí, pero esencialmente puedes:
- Establecer requisitos de gasto mínimo y máximo. Puede que quieras establecer un requisito de gasto mínimo para motivar a los clientes a agregar más artículos al carrito, aumentando así el valor promedio de las órdenes.
- Elegir a qué productos se aplica el cupón (si es necesario).
- Excluir ciertos productos o categorías de ser comprados con el cupón (si es necesario).
- Habilitar el uso individual para prevenir que el cupón se use con otras promociones.
Con esta última opción, podrás elegir qué cupones se pueden utilizar junto con tu código de descuento para la primera compra.

Si cambias a la pestaña ‘Límites de Uso’, puedes establecer cuántas veces puede ser usado el cupón.
Sugerimos establecer ‘Límite de uso por cupón’ y ‘Límite de uso por usuario’ en 1, para que el cupón no pueda ser abusado. Además, asegúrate de elegir ‘Nunca restablecer’ para la configuración ‘Restablecer el conteo de uso cada’.

¿Quieres permitir que los usuarios hagan clic en un enlace y que el cupón se aplique automáticamente a sus carritos? Si es así, puedes navegar a la pestaña ‘URL del Cupón’.
Revisa nuestra guía sobre cómo crear URL de cupones en WooCommerce para más información sobre qué configuraciones activar.

Ahora, si abres la pestaña ‘Aplicación de un clic’, puedes indicarle a WooCommerce que notifique a los clientes primerizos que son elegibles para un descuento. Si el cliente desea reclamar el descuento, solo tiene que hacer clic en un botón en la página de su carrito.
Para hacer esto, simplemente marca la casilla ‘Habilitar notificaciones de aplicación de un clic’. Luego, puedes personalizar el mensaje, el botón y el tipo de notificación.

Paso 3: Estableciendo Reglas de Descuento para Clientes Nuevos
Aquí es donde Advanced Coupons realmente brilla. Desplázate hacia abajo hasta la sección ‘Condiciones del Carrito’. Aquí aseguraremos que solo los clientes primerizos puedan usar el descuento.
En la pestaña ‘Reglas’, busca el menú desplegable y selecciona ‘Número de Pedidos del Cliente’. Después de eso, haz clic en ‘Agregar’.

Luego:
- Establece la Condición en ‘EXACTAMENTE’.
- Ingresa ‘0’ para el Conteo.
- Establece ‘No. de días anteriores’ en ‘0’.
Esta es una forma infalible de verificar a los verdaderos clientes primerizos. Cuando alguien intente usar el cupón, Advanced Coupons comprobará su historial de pedidos. Si nunca han comprado en tu tienda antes, se aplicará el descuento. Si tienen pedidos anteriores, el cupón no funcionará.

Paso 4: Publicando Tu Cupón
Una vez que todo esté configurado a tu gusto, regresa hacia arriba. Luego, simplemente haz clic en ‘Publicar’.

¡Así de simple!
Aquí tienes una vista previa de cómo se ve la función de aplicación con un clic en la página de carrito de WooCommerce:

Los visitantes pueden hacer clic para aplicar el cupón.
Una vez que lo hagan, verán una reducción de precio como esta:

Aquí hay otros tipos de cupones de WooCommerce que puedes crear con Advanced Coupons:
Opción 2: FunnelKit Automations (Entrega de Códigos de Cupón Después de Convertir Visitantes en Leads)
Si estás buscando recolectar leads para tu negocio mientras fomentas las primeras compras, esta opción es la ideal.
FunnelKit Automations te permite generar automáticamente descuentos únicos para el primer pedido en WooCommerce. Los visitantes pueden enviar su información a través de tu formulario en línea a cambio de un código de cupón personalizado.
Nos encanta este método porque te da control preciso sobre quién recibe el descuento. De este modo, no le das códigos de cupón a cualquiera y puedes reducir el abuso de cupones y los pedidos falsos.
Para aprender más sobre el plugin, puedes consultar nuestra extensa revisión de FunnelKit Automations.
✌️ Nota: Necesitarás tanto la versión gratuita como la premium de FunnelKit Automations, así como los Conectores de FunnelKit Automations (disponibles para descarga después de la compra de FunnelKit Automations).
La versión premium comienza en $99 al año. En nuestra opinión, vale la pena porque obtienes potentes características de automatización de WooCommerce que te ahorran tiempo y ayudan a hacer crecer tu lista de correos electrónicos.
Paso 1: Comenzando con FunnelKit Automations
Primero que nada, necesitarás instalar y activar todos los plugins de FunnelKit Automations en tu sitio web de WordPress.
Si eres nuevo en este proceso, consulta nuestra guía paso a paso sobre cómo instalar un plugin de WordPress.
Una vez que hayas instalado y activado cada plugin, deberás ingresar tus claves de licencia. Ve a FunnelKit Automations » Configuración.

Simplemente agrega las claves de licencia apropiadas desde tu panel de cuenta de FunnelKit a ambos campos ‘Licencia’.
Haz clic en el botón ‘Activar’ hasta que cambie a ‘Desactivar’.
Paso 2: Conectando FunnelKit con Tu Formulario de Generación de Leads
Ahora necesitarás tener un formulario listo para generar tus leads. En los siguientes pasos, te mostraremos cómo conectar tu formulario a la automatización.
Te recomendamos usar OptinMonster para crear tu formulario de generación de leads. Lo usamos para nuestras campañas y puedes consultar nuestra reseña completa de OptinMonster para conocer nuestra experiencia.
Con OptinMonster, debes integrarlo manualmente con el plugin FunnelKit Automations. Por eso te pedimos que instales los Conectores de FunnelKit Automations antes.
Dicho esto, también puedes usar plugins de formularios de WordPress como WPForms. Estos no necesitan ser sincronizados manualmente utilizando el plugin de Conectores de FunnelKit Automations.
Alternativamente, puedes regresar a tu panel de WordPress y navegar a FunnelKit Automations » Conector. Encuentra la sección de OptinMonster y haz clic en ‘Conectar’.

Aparecerá un popup.
Aquí, simplemente haz clic en ‘Conectar’ nuevamente.

Una vez hecho esto, asegúrate de hacer clic en ‘Sincronizar’.
Esto es solo para asegurarte de que los plugins de OptinMonster y FunnelKit Automations estén funcionando juntos.

Ahora puedes crear una nueva campaña de generación de leads o editar una existente en OptinMonster.
Puedes leer nuestra guía sobre cómo crear popups de WooCommerce para obtener información paso a paso.

Al crear tu campaña de generación de leads para ofrecer descuentos de primera compra, asegúrate de:
- Mantener los campos de tu formulario al mínimo: solo el correo y el primer nombre funcionan mejor.
- Establecer expectativas claras sobre cuándo recibirán el descuento.
- Incluir el monto de tu descuento en el encabezado del popup.
Aquí tienes un ejemplo de cómo se ve nuestro popup para esta campaña:

Paso 3: Configurando el Disparador de Tu Formulario
En este paso, debemos configurar una automatización que permita que tu sistema de descuentos funcione de manera autónoma.
Piensa en la automatización como una serie de acciones de ‘si-esto-enseguida-eso’. Cuando algo sucede (un evento), desencadena una respuesta específica (una acción).
En este caso, cuando alguien complete tu formulario, el sistema automáticamente le enviará un descuento.
Para configurar esto, dirígete a FunnelKit Automations » Automatizaciones y haz clic en el botón ‘Crear Automatización’.

Verás varias plantillas, pero para esta configuración, te recomendamos comenzar con una plantilla en blanco.
Así que simplemente haz clic en la opción ‘Empezar desde cero’.

Dale un nombre a tu automatización de WooCommerce, como ‘Descuento Para Primer Pedido’ o ‘Descuento Para Clientes Nuevos’ para que puedas encontrarlo fácilmente más tarde.
Después de eso, haz clic en ‘Crear’.

Aquí es donde le indicamos a FunnelKit que empiece a trabajar su magia.
Para comenzar, haz clic en el botón ‘Seleccionar un Evento’. Un evento es como un disparador que inicia tu automatización. Piensa en él como decirle a tu asistente virtual: “Cuando veas esto, haz esto otro”.

Ahora, busca la pestaña ‘Formularios’.
Bajo OptinMonster, selecciona ‘Envíos de Formularios’ y haz clic en ‘Listo’. También encontrarás otras opciones como WPForms, Thrive Leads y Formidable Forms si usas alguno de ellos.

Ahora, elijamos el formulario adecuado para agregar al sistema de automatización. Para hacer esto, selecciona ‘Campaña(es) Específica(s)’.
Luego, introduce el nombre de la campaña de generación de leads que deseas usar.

Después, busca la casilla ‘Marcar Contacto como Suscrito’ y asegúrate de que esté seleccionada. También, bajo ‘Ejecutar En Contacto’, elige ‘una vez’.
Esto evita que cualquier persona intente obtener múltiples descuentos de primera compra presentando el formulario varias veces.
Una vez que hayas configurado todo, haz clic en ‘Guardar’ para almacenar la configuración.
Ahora, cada vez que alguien complete tu formulario de generación de leads, este disparador comenzará el proceso del código de descuento.
Paso 4: Creando Tu Cupón Dinámico
Ahora viene la parte divertida: configurar el código de descuento personalizado que cada nuevo suscriptor recibirá.
Haz clic en el ícono ‘+’ debajo del paso ‘Envíos de Formularios’ y selecciona ‘Acción’.

En la pestaña de WooCommerce, busca ‘Crear Cupón’.
Luego, simplemente haz clic en ‘Listo’.

Aquí es donde personalizarás tu oferta de descuento:
En la pestaña ‘General’, dale un título a tu cupón en ‘Título del Cupón’. Esto es solo para tu referencia en el panel de WordPress, así que hazlo descriptivo como ‘Descuento para Nuevos Clientes’.
Bajo ‘Tipo de Descuento’, tienes tres opciones: descuento porcentual, descuento fijo en el carrito y descuento fijo por producto.
Luego, ingresa tu ‘Monto’, ya sea un porcentaje o una cantidad fija según tu elección anterior.

Bajo ‘Prefijo del Código de Cupón’, puedes agregar texto que aparecerá al inicio de cada código único.
Aquí hay una característica genial que nos encanta: puedes hacer que el cupón sea personalizado utilizando una etiqueta de fusión. Las etiquetas de fusión son marcadores inteligentes que se completan automáticamente con diferentes tipos de información relacionada con tu correo electrónico.
Por ejemplo, si usas la etiqueta de fusión {{contact_first_name}}, esto automáticamente añadirá el nombre del cliente al código. Tus clientes se sentirán bienvenidos y especiales al ver su nombre en el código de descuento.
Para crear un sentido de urgencia, asegúrate de establecer una fecha de ‘Caducidad del Cupón’. Recomendamos configurarla para que caduque en 30 días, ya que les da tiempo suficiente al cliente para actuar pero no tanto como para que lo olviden.
Si deseas hacer tu oferta aún más atractiva, puedes marcar la casilla ‘Permitir Envío Gratuito’. Hemos descubierto que el envío gratuito puede aumentar las tasas de conversión, pero hazlo solo si tiene sentido para tu negocio.

En la pestaña ‘Restricciones’, puedes restringir el uso de este cupón para que se utilice exactamente como se pretende.
Aquí, te recomendamos habilitar al menos ‘Uso Individual Solo’ (para evitar que el cupón se combine con otras promociones) y la configuración ‘Restringir al Correo del Cliente’ (para prevenir que el cupón se comparta en sitios de cupones y sea abusado).
También puedes limitar la cantidad de compras para ser elegible para el código del cupón estableciendo un monto mínimo y/o máximo de gasto.

Bajo la pestaña ‘Límites’, puedes especificar el límite de uso de tu cupón dinámico de WooCommerce.
Aquí, puedes establecer límites por cupón de descuento y por usuario. Esto ayuda a prevenir cualquier posible abuso de tus códigos de descuento.

Una vez que hayas configurado todo, haz clic en ‘Guardar’ para almacenar la configuración de tu cupón.
Paso 5: Configurando Tu Correo de Bienvenida
Ahora, vamos a crear un correo de WooCommerce que entregue el código de descuento a tus nuevos suscriptores.
Después de configurar tu cupón, verás un ícono ‘+’ justo debajo de él.

Al igual que antes, haz clic en este ícono y selecciona ‘Acción’ para comenzar a crear tu correo.
Esta vez, ve a la pestaña ‘Mensajería’, elige ‘Enviar Correo’, y haz clic en ‘Listo’.

Ahora, hagamos que tu correo de bienvenida destaque.
Primero, crea tu línea de asunto. Algo como ‘¡Aquí está tu descuento especial, {{contact_first_name}}!’ funciona bien: es personal y les dice exactamente qué esperar.
También tienes la opción de agregar un texto de vista previa. Este es el fragmento que la gente ve en su bandeja de entrada antes de abrir el correo.

Para el diseño del correo, tienes cuatro opciones de personalizador de correos de WooCommerce: Constructor Visual, Texto Enriquecido, HTML en Crudo y Constructor Visual.
Recomendamos utilizar el Constructor Visual. Es la forma más fácil de crear correos que lucen profesionales sin necesidad de conocimientos de codificación. FunnelKit también viene con plantillas preconstruidas que puedes personalizar fácilmente para que coincidan con tu marca.
Una vez que hayas hecho tu elección, haz clic en el botón ‘Editar’.

Ahora verás un montón de plantillas de correo de WooCommerce entre las que elegir.
Para ver una vista previa de cómo se ve la plantilla, simplemente pasa el ratón sobre ella y haz clic en ‘Vista Previa’.

Usaremos la plantilla ‘Cupón Personalizado’ ya que está perfectamente diseñada para enviar códigos de descuento a nuevos clientes.
¿Te gusta lo que ves? Haz clic en ‘Importar Plantilla’ para usarla en tu correo.

En este punto, puedes comenzar a hacer que la plantilla sea tuya. El Constructor Visual funciona de manera similar al editor de bloques de WordPress.
Puedes arrastrar y soltar elementos y editarlos uno por uno. En nuestra experiencia, fue muy rápido aprender a usarlo.
Empecemos por agregar una etiqueta de primer nombre para hacer tu correo más personal. Para hacer esto, simplemente haz clic en cualquier bloque de texto al que desees añadir la etiqueta.
Luego, haz clic en ‘Etiqueta de Fusión’.

Ahora verás varias etiquetas de fusión disponibles.
Simplemente haz clic en el ícono de copia a la derecha de cualquiera que desees usar. En nuestro caso, usaremos la de ‘Primer Nombre del Contacto’.
Aquí está la parte importante: agregar el código de descuento real a tu correo.
Para hacer esto, selecciona el ‘bloque de cupón’ que ya está en la plantilla. Luego elige ‘Automatización’ como el ‘Tipo de Cupón’ y selecciona el código de cupón que acabas de crear.

También puedes facilitar las compras para tus clientes utilizando un botón de ‘Comprar Ahora’. Simplemente selecciona el botón en la plantilla y haz clic en el ícono de ‘Enlace’.
Luego, ingresa un enlace directo a tu tienda, para que los clientes puedan comenzar a navegar de inmediato.

Puedes seguir personalizando tu correo de WooCommerce hasta que estés satisfecho con su apariencia.
Finalmente, haz clic en el botón ‘Guardar’ en la esquina superior derecha, y ¡listo! Tu correo de bienvenida automatizado con un código de descuento personalizado está listo para funcionar.
Paso 6: Probando Tu Correo
Antes de pasarlo a producción, aseguremos que todo funcione perfectamente. Haz clic en ‘Vista previa y prueba’ en la parte superior de tu editor de correos.
Ingresa tu propio correo en el campo ‘Enviar correo de prueba’ y haz clic en el botón ‘Enviar correo’ para entregar el correo de prueba de WooCommerce.
Así podrás ver exactamente lo que recibirán tus clientes.

Recomendamos verificar que:
- Tus cupones y etiquetas de personalización funcionen correctamente.
- El código de cupón aparezca correctamente.
- Todos los enlaces funcionen.
- El correo se vea bien en escritorio y móvil.
Una vez hecho, regresa al Constructor Visual, donde puedes hacer los cambios necesarios y guardarlos nuevamente.
Después de realizar algunos ajustes, aquí está cómo se vería nuestro correo:

🔎 ¿No recibes tus correos de prueba de WooCommerce? Esto puede ocurrir porque no estás usando SMTP para enviar correos desde WordPress. Consulta nuestra guía sobre cómo solucionar el problema de WooCommerce que no envía correos.
Paso 7: Activando Tu Automatización
Una vez que estés satisfecho con todo, es hora de hacer que tu automatización esté activa. Cierra el Constructor Visual y busca el interruptor en la esquina superior derecha de la pantalla de automatización.
Puedes cambiarlo de ‘Inactivo’ a ‘Activo’ para ejecutar la automatización.
Ahora tu sistema está listo para capturar nueva información de suscriptores, generar códigos de descuento únicos y enviar correos de bienvenida personalizados automáticamente.

¡Eso es todo! Has configurado un sistema automatizado de correos de descuento para WooCommerce por primera compra.
¿La mejor parte? Una vez que esté en funcionamiento, todo ocurre automáticamente, sin necesidad de trabajo manual.
Aquí hay otros tipos de flujos de trabajo que puedes configurar con FunnelKit Automations:
Opción 3: Descuento en el Primer Pedido de WooCommerce (Solución Simple y Gratuita)
Ahora, sabemos que los plugins mencionados hasta ahora son de pago. Si estás comenzando tu tienda en línea o trabajando con un presupuesto ajustado, estarás contento de saber que también hemos encontrado un plugin gratuito que funciona.
Se llama First Order Discount WooCommerce. Aunque no es tan completo como FunnelKit Automations o Advanced Coupons, es perfecto para descuentos básicos de primera orden en WooCommerce. Este plugin simplemente verifica si un cliente ha hecho un pedido anterior y aplica automáticamente un descuento en su primera compra.
Primero, instala y activa el plugin de WordPress desde tu panel de control. Una vez activado, ve a Woo Extend » First Order Discount.

La configuración es sorprendentemente sencilla. Verás una interfaz limpia con solo algunas opciones clave.
Comienza eligiendo tu tipo de descuento. La versión gratuita te ofrece tres opciones: Envío Gratuito, Descuento Fijo o Descuento por Porcentaje.
Si seleccionas un descuento porcentual, simplemente ingresa el monto de descuento deseado en el campo ‘Valor del Descuento’.
La opción ‘Uso Individual Solo’ impide que los clientes combinen este descuento con otros códigos de cupones. Esto ayuda a proteger tus márgenes de ganancia mientras ofreces un atractivo incentivo de primera compra.
También recomendamos habilitar ‘Aplicar descuentos automáticamente para invitados’. Esto aplica automáticamente el descuento a los clientes primerizos que compran como invitados, facilitando su proceso de compra.
Si utilizas la versión gratuita del plugin, no podrás activar la configuración de ‘Valor mínimo del carrito’ porque está reservada para usuarios premium.
Una vez que hayas realizado tus elecciones, simplemente haz clic en ‘Guardar’ y ¡listo!
En la parte frontal, tus clientes verán el descuento aplicado automáticamente en su pago cuando realicen su primera compra. No necesitan ingresar códigos de cupones ni pasar por complicaciones, ¡simplemente funciona!

Más Consejos de WooCommerce que Adorarás
¿Buscas más formas de impulsar el rendimiento de tu tienda WooCommerce? Hemos seleccionado estas guías para ayudarte a llevar tu tienda en línea al siguiente nivel:
Esperamos que este artículo te haya ayudado a aprender cómo ofrecer un descuento en la primera compra en WooCommerce. También puedes querer revisar nuestras selecciones favoritas de los mejores plugins de WooCommerce para tu tienda en línea y nuestra guía definitiva sobre SEO en WooCommerce.
Si te ha gustado este artículo, suscríbete a nuestro Canal de YouTube para tutoriales en video sobre WordPress. También puedes encontrarnos en Twitter y Facebook.
❯ También te interesa: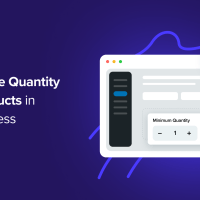 Cómo limitar la cantidad de compras en WordPress (paso a paso)
Cómo limitar la cantidad de compras en WordPress (paso a paso)


