¿Recuerdas cuando el correo electrónico y la contraseña eran la única forma de iniciar sesión en sitios web? Los tiempos han cambiado, y ahora muchos usuarios esperan la conveniencia de iniciar sesión con sus números de teléfono.
Después de ayudar a diferentes personas a configurar sistemas de inicio de sesión basados en teléfonos en sus sitios de WordPress, he aprendido qué métodos funcionan mejor, y cuáles evitar. He probado todo, desde complementos premium hasta soluciones personalizadas para encontrar las opciones más confiables.
En esta guía, compartiré cómo agregar el número de teléfono de inicio de sesión con la verificación OTP en su sitio de WordPress. Ya sea que esté ejecutando un sitio de pequeñas empresas o una gran plataforma de membresía, encontrará una solución que se adapte a sus necesidades.

¿Por qué dejar que los usuarios de WordPress inicien sesión con sus números de teléfono?
Las contraseñas pueden ser una molestia. La gente los olvida, reutiliza los débiles o los escribe donde otros puedan verlos. Esto no es seguro, y muchas personas me han dicho que desean que hubiera una forma más simple de iniciar sesión en sitios web de WordPress.
Ofrecer un número de teléfono inicio de sesión con un código de acceso único (OTP) hace que las cosas sean más fáciles. Elimina la necesidad de recordar contraseñas mientras mantiene seguras las cuentas de los usuarios.
He aquí por qué debe considerar agregar inicio de sesión del teléfono a su sitio de WordPress:
- 🔒 Mejor seguridad: Las contraseñas pueden ser pirateadas o robadas. Los OTP cambian cada vez, haciendo que los inicios de sesión sean más seguros.
- ⚡ Señales más rápidos: No es necesario escribir contraseñas largas. Un código rápido enviado a un teléfono permite a los usuarios iniciar sesión instantáneamente.
- ⏳ Menos restos de contraseña: Los usuarios ya no tienen que restablecer las contraseñas olvidadas, ahorrándole el tiempo y los boletos de soporte.
- 😊 Experiencia de usuario mejorada: Un inicio de sesión suave mantiene a las personas felices y más propensas a regresar a su sitio.
- 📱 Ideal para usuarios móviles: Más personas navegan por sus teléfonos. Permitirlos iniciar sesión con un código hace que el proceso sea perfecto.
Ahora, echemos un vistazo a cómo permitir fácilmente el inicio de sesión con el número de teléfono a través de OTP en WordPress.
Cómo agregar inicio de sesión con el número de teléfono a través de OTP en WordPress
Puede agregar fácilmente un número de teléfono de inicio de sesión a WordPress usando el gratuito Iniciar sesión con el número de teléfono complemento.
Sin embargo, dado que WordPress no envía mensajes SMS por defecto, también necesitará un servicio de terceros como Firebase o Twilio para manejar la entrega de OTP. Te mostraré cómo configurar todo esto.
Primero, debe instalar y activar el gratis Iniciar sesión con el número de teléfono complemento. Para obtener más detalles, consulte este tutorial sobre cómo instalar un complemento de WordPress.
Tras la activación del complemento, visite el Configuración de inicio de sesión »General Página desde el tablero de WordPress y marque la opción ‘Habilitar el número de teléfono de inicio de sesión.
Después de eso, puede agregar códigos de país para todas las regiones donde sus usuarios están iniciando sesión. Por defecto, el complemento incluye los códigos de país de número de teléfono para todos los países.
Recomiendo dejar esta configuración tal como es. Asegura que su sitio permanezca accesible para una audiencia global.


A continuación, debe verificar la opción ‘Habilitar Iniciar correo electrónico si desea permitir el inicio de sesión de correo electrónico para sus usuarios.
Recomendamos esta configuración si tiene usuarios existentes que están acostumbrados a iniciar sesión con su correo electrónico. Al hacerlo, se asegurará de que no se frustrarán una vez que se habilite el inicio de sesión del número de teléfono, ya que aún podrán iniciar sesión con su correo electrónico.
Luego puede verificar la opción ‘Force para recibir correo electrónico después del número de teléfono’. Esta configuración asegura que los nuevos usuarios deben proporcionar su dirección de correo electrónico antes de que puedan completar el registro. Es especialmente útil si ya tiene una lista de correo electrónico y desea recopilar correos electrónicos de nuevos usuarios.
También puede habilitar el registro del usuario con un número de teléfono. Una vez hecho esto, escriba la longitud del código de activación que se le dará a los usuarios.


Después de eso, debe desplazarse hacia abajo y encontrar la opción ‘Habilitar temporizador’. Haga clic para habilitarlo, luego configure el límite de tiempo para que los usuarios ingresen al OTP.
Por ejemplo, si lo establece en 60 segundos, los usuarios tendrán un minuto para ingresar su código antes de que expire. Luego, haga clic en el botón ‘Guardar cambios’ para almacenar su configuración.


Continúe y cambie a la pestaña ‘Gateway’ desde la parte superior. Aquí, debe seleccionar un proveedor de servicios SMS para su número de teléfono OTP Iniciar sesión.
Elegiré Firebase para este tutorial. Es un servicio de Google que le permite enviar códigos de acceso únicos a los teléfonos de los usuarios para un inicio de sesión seguro. Sin embargo, también puede elegir opciones como Twilio, WhatsApp, Alibaba SMS y más.
Tenga en cuenta que algunas de las opciones solo estarán disponibles en el plan Pro.


Una vez que elija Firebase, deberá agregar su tecla API y configuración.
Para esto, debes visitar el Consola de Firebase y seleccione la opción ‘Crear un proyecto Firebase’.


Esto lo llevará a una nueva pantalla, donde debe agregar un nombre de proyecto. Puede llamarlo cualquier cosa que lo ayude a recordar para qué lo está usando.
Luego, haga clic en el botón ‘Continuar’.


Firebase ahora solicitará permiso para habilitar Google Analytics para el proyecto.
Una vez que haya permitido eso, debe seleccionar ‘Cuenta predeterminada para Firebase’ en el menú desplegable y hacer clic en el botón ‘Crear proyecto’.


Ahora lo llevarán a la página Descripción general del proyecto. Aquí, navegue al Construir »Autenticación pestaña desde la columna izquierda.
Continúe y haga clic en el botón ‘Comenzar’.


Una vez que haga eso, algunas configuraciones nuevas se volverán visibles en la pantalla. Desde aquí, elija ‘Teléfono’ como proveedor nativo y altere el interruptor ‘Habilitar’.
Esto permitirá a los usuarios iniciar sesión con un número de teléfono móvil utilizando la verificación del teléfono Firebase SDK. Luego, haga clic en el botón ‘Guardar’.


Ahora, cambie a la pestaña ‘Configuración’ y seleccione la opción ‘Dominios autorizados’ en la columna izquierda.
Aquí, debe hacer clic en el botón ‘Agregar dominio’. Esto abrirá un mensaje en el que necesita agregar el nombre de dominio de su sitio web.


Después de eso, simplemente haga clic en el icono de configuración junto a la descripción general del proyecto en la parte superior y seleccione la pestaña ‘Configuración del proyecto’.
Luego, desplácese hacia abajo hasta la sección ‘sus aplicaciones’ y seleccione el icono web.


Ahora deberá agregar un nombre para su aplicación y hacer clic en el botón ‘Registro de la aplicación’.
Cuando haces eso, Firebase generará un SDK para ti. Esto significa Kit de desarrollo de software, pero funciona como una aplicación.


Desde aquí, simplemente haga clic en el botón ‘Continuar consolando’.
Una vez que vuelva a la página de descripción general del proyecto, simplemente copie la ‘clave de la API web’ y guárdela en algún lugar seguro.


Ahora, desplácese hacia abajo hasta la sección ‘sus aplicaciones’ donde se mostrarán los detalles de su aplicación más reciente en la pantalla.
Aquí, elija el botón de radio ‘config’ para mostrar su SDK de Firebase como configuración. Simplemente copie y guárdelo en algún lugar seguro.


Después de eso, debe regresar a su tablero de WordPress y agregar la tecla API de Firebase y la configuración en sus respectivos campos en el inicio de sesión con la configuración del complemento del número de teléfono.
A continuación, haga clic en el botón ‘Guardar cambios’ para almacenar su configuración.


Una vez hecho esto, abra la página de WordPress donde desea agregar el formulario de inicio de sesión y haga clic en el botón ‘Agregar bloque’ ‘.
En el menú Bloque, debe elegir el bloque ‘Shortcode’ y agregar el siguiente código corto en él:
[idehweb_lwp]


Finalmente, haga clic en el botón ‘Actualizar’ o ‘Publicar’ para almacenar su configuración.
Ahora, cuando los nuevos usuarios visiten su sitio web, podrán registrarse e iniciar sesión con su número de teléfono, mientras que los usuarios existentes aún pueden iniciar sesión con su correo electrónico.


Una vez que haya configurado esto, recomendamos enviar un correo electrónico a sus usuarios existentes, alentándolos a agregar sus números de teléfono lo antes posible.
Pueden hacer esto visitando su página de perfil en el tablero de WordPress, desplazándose hacia abajo a la sección ‘Información personal’, agregando su número de teléfono y haciendo clic en Actualizar el usuario.
Esto asegura que incluso los usuarios mayores puedan iniciar sesión con sus números de teléfono más adelante.


Bonificación: Agregue un clic de inicio de sesión con Google en WordPress
Si bien iniciar sesión con un número de teléfono y OTP es una opción segura, algunos usuarios prefieren una forma aún más rápida de acceder a sus cuentas.
Agregar inicio de sesión de Google One-Hick permite a los usuarios iniciar sesión instantáneamente sin escribir un número de teléfono o esperar un OTP. Evitar el formulario de inicio de sesión de WordPress como este puede mejorar la experiencia del usuario, reducir la fricción de inicio de sesión y aumentar los registros.
Es especialmente útil para sitios con visitantes frecuentes, como plataformas de membresía, tiendas en línea o comunidades.


Puede agregar fácilmente esta función utilizando el complemento de inicio de sesión social Nextend. Permite a los usuarios iniciar sesión con su cuenta de Google e incluso admite los inicios de sesión de Facebook y Twitter.
NextEd también le permite vincular los perfiles sociales con las cuentas existentes, por lo que los usuarios que regresan no crean duplicados.


Para comenzar, solo vea nuestro tutorial sobre cómo agregar un clic de inicio de sesión con Google en WordPress.
Espero que este artículo lo haya ayudado a aprender cómo agregar inicio de sesión con el número de teléfono a través de OTP en WordPress. También es posible que desee ver nuestra guía para principiantes sobre cómo eliminar la opción de restablecer/cambiar de contraseña de WordPress y nuestro tutorial sobre la creación de un modal emergente de inicio de sesión de WordPress.
Si le gustó este artículo, suscríbase a nuestro Canal de youtube Para WordPress Video Tutorials. También puedes encontrarnos en Gorjeo y Facebook.
Fuente: Cómo agregar inicio de sesión con el número de teléfono a través de OTP en WordPress
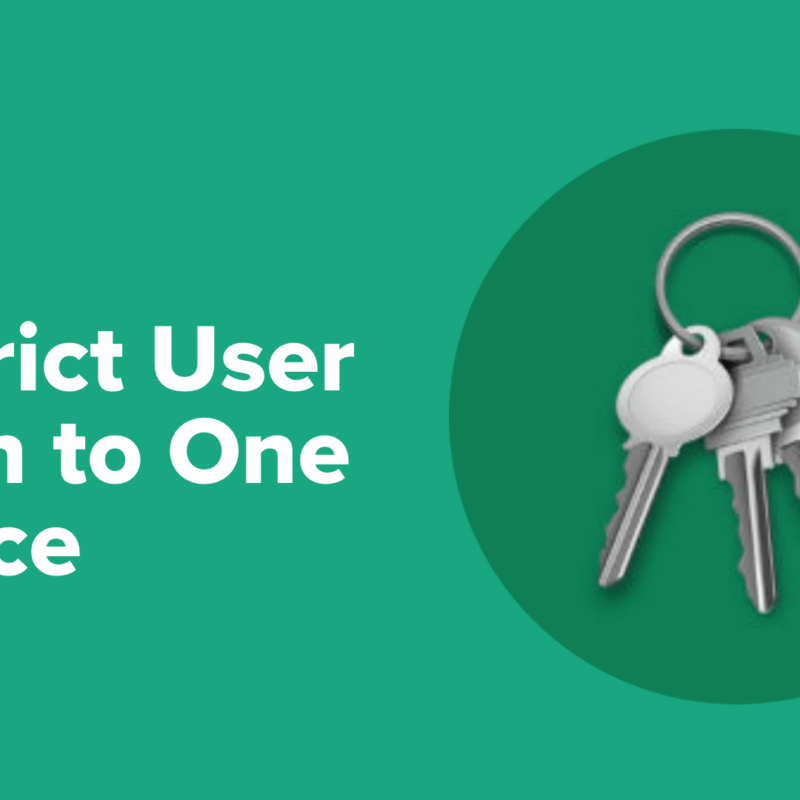 Cómo restringir el inicio de sesión del usuario a un dispositivo en WordPress
Cómo restringir el inicio de sesión del usuario a un dispositivo en WordPress


